The PPC system is a powerful advertising tool, which lets you place your ads
exactly where you want them. It allows you to specify which cities, states, provinces
and countries your ads appear in, and which categories they will be seen in.
Your PPC ads get preferential treatment, appearing often at the top of pages where
stand out and are hard to miss. Since you get to target your ads to a specific audience,
this improves the chances that potential customers will see and respond to your
advertisements.
Best of all, with our PPC system, you only pay for results! Your PPC credits are only
deducted when a person clicks your ad. You are charged nothing for having your ad displayed.
- 1. Overview: What is the PPC system exactly?
-
The PPC system works hand-in-hand with your regular classified ads, and is
an effective way to promote them. You can promote as many or as few of your
classified ads as you like.
PPC stands for "Pay Per Click". Just as the name says, you only get charged
when someone clicks your ad, so you only pay for results and never for just having
your ad displayed.
Example:

This is an example PPC ad. You may have seen ads like this at the top of some pages.
Once you purchase some credits into your PPC account, you can make
bids. A bid is a combination of location and
ad category, where you will want your ads displayed. For a given ad, you can
have as many or as few bids running at the same time.
You also get to specify how much you want to spend per click in each
bid. Yes, that's right: you choose exactly how much
each click is worth to you. If you want clicks to only cost you $0.01, so be it.
If you want something higher, then that's your choice too.
What's the catch?
You might be thinking that setting your own price is too good to be true, and
that there must be a catch. Well, there is no catch. You just have to remember
that you might not be the only person interested in advertising in a given city.
There will often be competition. This is why we call it a bid.
The more you decide to pay per click, the more often your advertisement will
be displayed. It's as simple as that.
Of course, due to our high traffic, your ads will have many thousands of
opportunities to get displayed each hour, so even a relatively small bid amount
will get you exposure.
- 2. How to create a bid.
-
First off, you should have a classified ad that you want to promote.
If you haven't already created a free classified ad, you can do so
by clicking here.
Next, go to
your PPC home page.
You can always find the link to this page by using the left hand menu,
under "Ads".
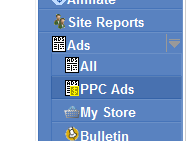 Use the left menu to access your PPC bids any time.
Use the left menu to access your PPC bids any time.
You'll see your account status and remaining credits
at the top of the screen, and a list of your ads along the left side.
As well, some basic statistics will be presented for your classifieds.
Example:
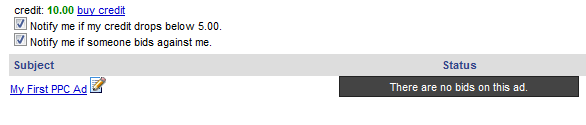
This example shows only one ad, with account status and options above.
Find the ad you want to promote in your list, and either click it's name or
click the little icon beside the name. This will allow you to edit it's
bids, as well as create new ones and disable old ones.
It's pretty simple from this point on. You'll see your ad as it appears
in our listings, along with a list of all bids you placed on it. There is
also a big blue button labeled "Add a bid for this ad." which is self
explanatory. Below you'll see a picture showing all of this. Let's click
that button now.
Example:
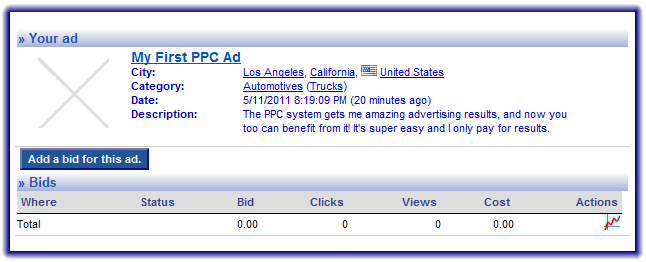
This ad doesn't have any bids on it yet, but you can use this screen
to add some by clicking the blue button.
Clicking the button will make a popup appear, which contains a step by
step wizard that will guide you through creating a bid.
You choose what places and in which categories your ad competes, and how
much you want to pay for a click. On the second step of the wizard, you will
see a list of the top five competing ads in the place/category you chose, along
with their bid. This will help you gauge how much to pay for a click.
Almost there!
There's only one more thing that has to happen before your ad enters the PPC
bidding process. It will need to be approved by our PPC moderators. We do this
because your ad will reach a wide audience, and we have to ensure that it
doesn't break any of the site's policies. We approve ads automatically (once
you enter a bid on them), and it shouldn't take more than one business day, although
it's usually much faster.
And remember! You can enter as many bids as you want.
- 3. How to edit bids and view statistics.
-
Ok! So, you've entered a few bids on your ads, and you want to know how they're
doing. Or maybe you've had success with one of your bids, but you think you can
get even more success by changing your bid amount. How do you do this? Check out
the following picture:
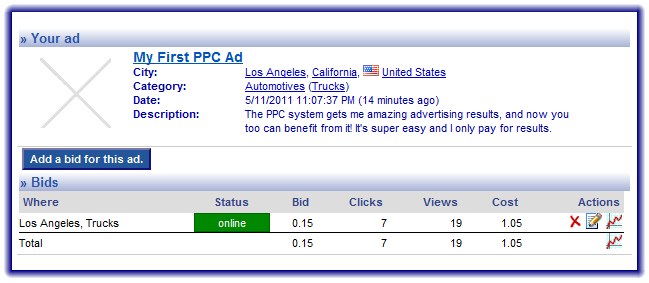
This ad shows a bid, along with some summarized statistics.
This picture looks almost identical to the previous one, except that there
is now a bid listed under the ad.
To view statistics for a given bid, click the graph icon under the "actions"
column. This will create a popup that shows you clicks and cost over the
last 30 days. Note that this data is delayed by at least half an hour.
You can also click the graph icon in the "total" row to see your statistics for
all bids combined.
To edit your bid, simply click the edit icon for the corresponding bid, under
the "actions" column. This will popup a wizard very similar to the one you used
to create the bid in the first place. It allows you to change the amount of your
bid.
If you no longer wish to run a given bid (or want to turn it off temporarily), just
click the red "x" under the action column. To re-enable the bid, click the
green checkmark (the checkmark only appears for disabled bids, and the red x
only appears for enabled ones).
Important!
You can enable/disable bids as much as you want, but you cannot actually
delete bids.
They stay in the database permanently because they are a record of
how many clicks you have accumulated. But again, if you no longer wish to
fund a specific bid, all you have to do is disable it.